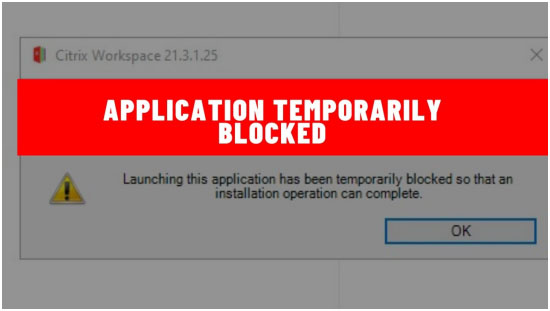Windows services form an essential part of the operating system that allows diverse functions and functions to function seamlessly. But, there are occasions when you have to temporarily stop some services in order to solve a problem or for security concerns. In this post we’ll guide you on how to allow temporarily disabled Windows services. This article will walk you through the steps and offer valuable tips for ensuring a smooth service. So, let’s get started! Here is some detail, if check your yourip has been temporarily blocked or Not.
1. Introduction
Windows services play an important function in the efficient operation of the operating system. These programs are responsible in executing tasks that run on background and managing hardware components as well as facilitating communications between various software components. There are times that require you to temporarily stop certain services in order to solve problems, protect your system or complete specific jobs.
2. Understanding Windows Services
Windows services are software or processes that operate in the background, without of user input. They begin automatically once the system starts up and will continue to run until the system is shut down. Every service is assigned a distinct reason for being there and is accompanied by an individual service’s name. The management of these services is done via the Services Manager, or through command-line tools.
3. The reasons behind blocking Windows Services
There are a variety of reasons you might want to stop Windows services for a short period of time. Some common scenarios include:
- Troubleshooting: Blocking specific services could help identify problems and identify if a specific service is creating difficulties.
- Security: temporarily blocking access to services could prevent access by unauthorized users or reduce the potential impact of security flaws.
- Resource Management: Deleting essential services will free systems resources, which can improve general efficiency.
- Task-specific requirements: Certain apps or tasks may need particular services that are disabled temporarily in order to maintain the compatibility of or to improve performance.
4. Take Care Before enabling Services that are blocked Services
Prior to enabling a temporarily disabled Windows service, you need to take a look at a few safety precautions:
- Know the Effects Take note of the implications of enabling an application and be sure that it isn’t in conflict with any the other components of your system or with software.
- Documentation: Check the official documents or other reliable sources to find out more about the services you plan to allow.
- Backup: Set up a System restore point or save the important data you need to protect against any risk.
- System Compatibility: Check that the application you’re using will work with your particular Windows version.
5. By enabling Temporary Blocking Windows Services
There are many ways to allow temporarily blocked Windows services. Here are two popular techniques:
5.1 Method One: Making use of the Services Manager
The Services Manager is a graphic interface that allows you to control Windows services. How do you activate a blocked service by with this technique:
- Use the Windows button + R to launch the Run dialog box.
- Input “services.msc” and then press Enter to start the Service Manager.
- Select the desired service in the search results.
- Right-click the service, and choose Properties from the contextual menu.
- In the window for properties click on the “General” tab.
- Make changes to the “Startup kind” switch to “Automatic” as well as “Manual,” depending on the requirements of your computer.
- After applying, Click OK to save the modifications.
- Start your computer again so that the new settings become effective.
5.2 Method 2. Use Command Prompt
Command Prompt permits you to run commands to control Windows services. How do you disable a blocked service by with this technique:
- Hit the Windows button and type in “Command Prompt.”
- Right-click the Command Prompt and select “Run as Administrator.”
- Within the Command Prompt window, type the command “sc configuration [service name] begin=auto” (replace”[service name]” by the real names of your service).
- Enter the Enter to enter the command.
- Make sure to restart your computer in order so that the new settings become effective.
6. Verifying the Status of Service
Once you’ve enabled a temporarily blocked service, you must check its status in order to make sure that it’s operating properly. The steps to follow are:
- Start the Services Manager, or make use of the command “services.msc” from the Run dialog box.
- Find the blocked service within the directory.
- Make sure to check your “Status” column, to confirm that the service is operating.
- If your service isn’t operating, just right-click it and choose “Start” to begin the service on your own.
7. Beware of the following when Enabling Services
If you decide to enable temporarily blocked services take the following steps to your memory:
- Selective Enablement: Only enable those services that you require and do not enable unneeded services that could affect the performance of your system or compromise security.
- Periodic Review: Check regularly your services that you are able to access and then deactivate those services that are not required anymore.
- Security Considerations for Malware: Take care in enabling applications which are frequently targeted by malware. Make sure your computer is secured with the most current security software.
8. Conclusion
Disabling temporarily disabled Windows services is an effective method for solving security issues, troubleshooting as well as maximizing system performance. If you follow the steps and safety precautions, you are able to be sure to enable all the services you require and guarantee the efficient operation for the Windows Operating System.